

JetBrains Toolbox has a list of projects from all installed tools. If you want to delete an application, open the contextual menu on it and click on the Uninstall button: Wait until installation finishes and run the application. Here you can find all available versions. If you want to downgrade the application version, you can open the contextual menu for the application and click Other Versions:

All installed and managed applications will receive updates. You will also see other JetBrains tools that were installed in your system, but they don’t managed by Toolbox. Then you will able to run an application by clicking on the application itself: You should wait until the installation process is finished. For example Intellij IDEA Community Edition: If you want to install an application, find it in the applications list and click the Install button. All settings will be saved automatically. If you want to save disk space, expand the Tools section and turn off Keep previous versions of tools to enable Instant rollback.Īlso, you can change the tools installation path in the Tools install location field. You can change the theme, log in to your JetBrains account, and disable launch this application on system startup here. ConfigurationĬlick on the hexagon at the top right corner and open the Settings item. How to Use JetBrains Toolbox in Ubuntu 1. Now you may want to configure it and install a few applications. Run InstallerĪfter this, you can run the installer executable in Nautilus or using this command. Or you can open the ~/Downloads directory in a command line and run the command below: tar xvpzf. You can extract its content using Nautilus, just click Extract Here in the contextual menu: The archive will appear in the ~/Downloads directory.
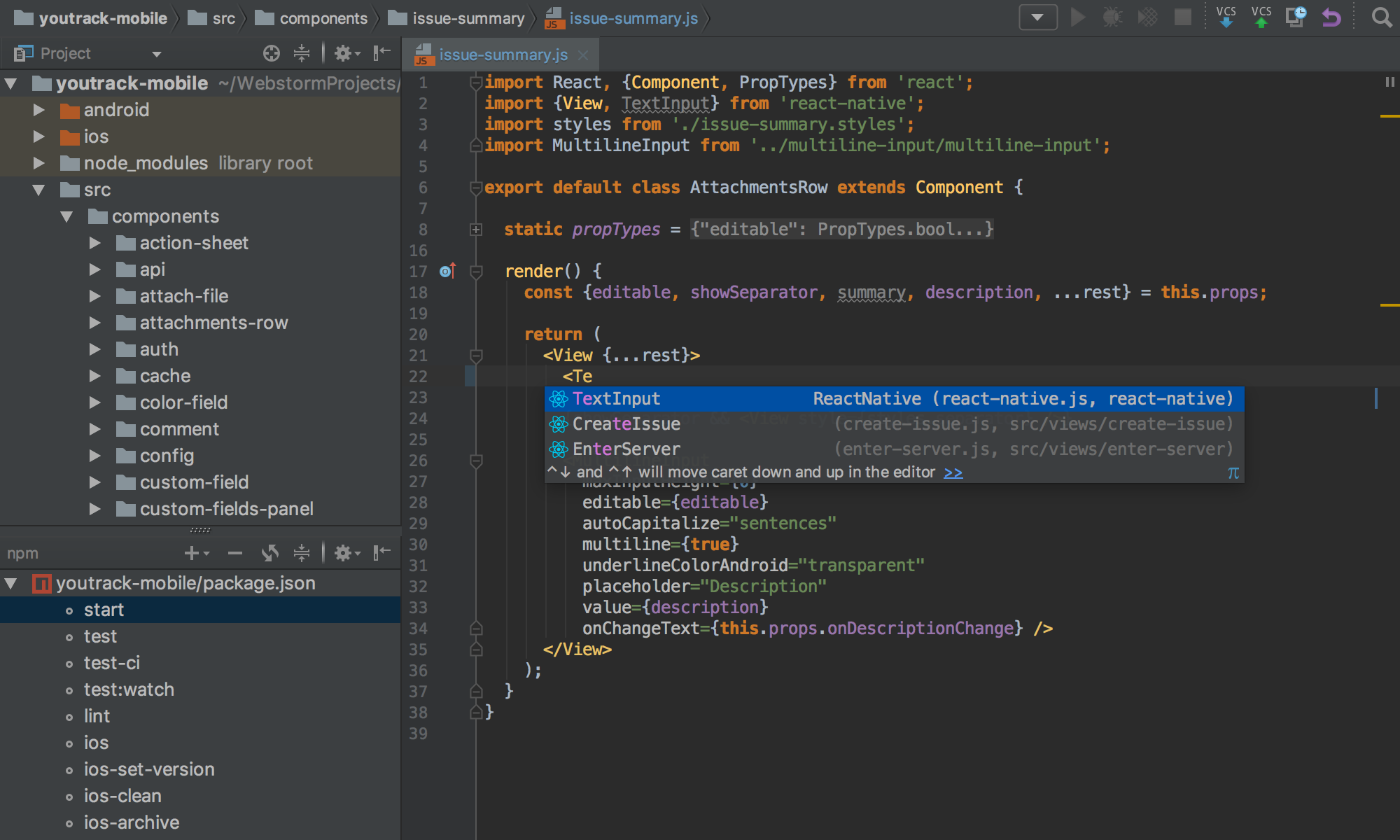
Just open the page and click on the Download button: Step 2. Download Archiveįirst of all you should download an installer from the official site. Installing JetBrains Toolbox in Ubuntu 22.04 Step 1. Installing JetBrains Toolbox in Ubuntu 22.04.


 0 kommentar(er)
0 kommentar(er)
